-
Video Tutorials
-
Add Pages to Your Workspace
Set page layout
Choose the layout for your pages. You can use the same layout for every page or change the layout based on the page content. There are ten layout options you can choose for your page.

Some layouts are better suited for certain apps or combinations of apps than others. You can find some suggestions in our Best Practices document.
Add a page
Navigate to your section workspace and select New Page.

- Enter the Page Name.
- Select the type of page you want to add.
- About Teacher: Useful for teacher information pages.
- Alumni Directory: Useful for cataloging and displaying alumni information.
- Article Library: Useful for highlights, newsletters, and meeting minutes.
- Assignments Page: Useful for adding and displaying homework assignments.
- Basic Page: This page type keeps things simple with an image app, a heading app, and a content app already added.
- Blank Page: This page type is a blank canvas, with a single column layout and no apps included.
- Blog Page: Useful for collaborative learning and communicating with parents.
- Book List: Useful for displaying recommended or required books.
- Calendar Page: Useful for displaying due dates, sport schedules, and registered events.
- Department Homepage: Useful for creating a department homepage.
- Discussion: Useful for facilitating discussions.
- File Library Page: Useful for policies, forms, and software updates.
- Link Library Page: Useful for helpful links, fun links, and homework links.
- Maps & Directions Page: Useful for directions to athletic events and school locations.
- Photo Gallery Page: Useful for sharing photos of school activities like classroom projects and field trips.
- Podcast Page: Useful for showcasing school concerts and sharing foreign language assessments.
- Q&A: Useful for enabling users to submit, discuss, and rate questions and answers.
- Wiki: Useful for creating a simple Wiki.
- Select Save & Continue to begin editing the new page or Save & Exit to return to the section workspace. Optionally, select Cancel to quit the new page process.
Edit and organize your pages
Choose how you want your pages to be arranged on your site and select different editing options for each page.

- Select Organize Pages to change the order in which pages appear. You can choose to organize them in alphabetical order or you can drag and drop pages into the order you want.
- Select Save.
- Select Recycle Bin to restore deleted content.
- Select Actions next to each page to expand the list of options for that page.
- Edit Page: Edit the content, layout, and apps on the page.
- Page Options: Edit the Page Name, Display Duration, Background Image, and hide or show the page.
- Get Link: Get a Full Web Address or a Relative Web Address that you can use to link this page from other locations in your site.
- Copy Page: Copy the page with its existing settings and content.
- Move Page: Move the page to another site, channel, or section. You can move pages between workspaces you can edit.
- Delete: Delete the page. A confirmation window appears to confirm deletion.
- Set Viewers: Choose different groups or individual viewers for a page. The default is all website visitors can view pages.
- Select Active next to each page to make the page active or inactive for your site.
-
Site Manager
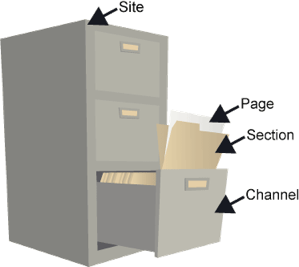
Think of your site and subsites as filing cabinets. Each drawer in the cabinet is a channel. Folders in the drawers are sections. Paper in the section folders are pages. And apps are the content on the pages.
- Sites and subsites: A website can be a site or a collection of sites. If it is a collection of sites, the site has a top district site and then school subsites below it.
- Channels: Each site or subsite has channels that help users to navigate the websites. The channels change depending on the site. They could be district contact information or a school teacher directory. Channels often have more than one section. Channels must be in the channel library before you can use them in your sites and subsites.
- Sections: Sections represent the second highest level of content organization on the site. If you add more than one section to a channel a menu of all of the sections appears when users move their pointer over the channel. Many districts and schools use sections to create their department, club, activity, sport, or teacher content and assign the appropriate user(s) editing rights to their section.
- Pages: Pages display the content the user sees. Sections can contain any number of pages.
- Apps: Apps are the building blocks of a page and help with formatting content. There are different apps for different types of content, such as text, images, and links.
Site ManagerYour district and school websites are built in the Site Manager. Depending on your privileges, use the Site Manager to manage users, configure sites, or add content to your pages.

Only users who can configure or edit your websites have access to the Site Manager. What you see in the Site Manager depends on your privileges.
-
School Website Tips

In your Section Workspace, you can create, organize and edit your pages.
New Page allows you to create a new page.
Organize Pages allows you to drag and drop your pages to change the order or to create a hierarchy.
The Recycle Bin stores pages that you've removed until you are ready to permanently delete them. The page search feature comes in handy, if you to have many pages in your section.
In your Section Workspace, you'll also see a Current Pages block, Quick Links to Common Tools, and a snapshot of Total Visits to your workspace on the end-user website. If your district has either Blogs or the Social Media Framework, you'll also see a block for Pending Comments. This will allow you to Approve, Review or Decline comments right in your workspace. There are additional one-click access links in Common Tools and Pending Comments.
In Common Tools, selecting All Tools takes you to the Tools tab. Under Pending comments, selecting All Comments opens the Approve Visitor Comments window, also found in the Tools tab. The green status button next to a page signifies that the page is currently active. This button is actually a toggle switch that will toggle between active and inactive. By default, new pages are always active.
Selecting the Actions button next to a page allows you to edit the page, set page options, get a link to a page, copy the page, move the page, delete the page, or set viewers. You can also access tabs for Tools, Editors & Viewers, Membership, and Statistics. On the Tools tab, you can view your section tools and apps.
On the Editors & Viewers tab, you can add users or groups who can edit your section or limit who can view it. On the Membership tab, you can select groups or specific users to receive messages from your section. On the Statistics tab, you have access to the statistics for your section. And finally, you can view your website and access the Help Center from the top tool bar.
Select a School...
Select a School
- Academy for Advanced Studies
- Austin Road Elementary
- Austin Road Middle School
- Bethlehem Elementary
- Cotton Indian Elementary
- Dutchtown Elementary
- Dutchtown High School
- Dutchtown Middle School
- Eagle‘s Landing High School
- Eagle's Landing Middle School
- East Lake Elementary
- EXCEL Academy
- Fairview Elementary
- Hampton Elementary
- Flippen Elementary
- Hampton High School
- Hampton Middle School
- McDonough High School
- McDonough Middle School
- Hickory Flat Elementary
- Impact Academy
- Locust Grove Elementary
- Locust Grove High School
- Locust Grove Middle School
- Luella Elementary
- Luella High School
- Luella Middle School
- Mt.Carmel Elementary
- New Hope Elementary School
- Oakland Elementary
- Ola Elementary
- Ola High School
- Ola Middle School
- Pate's Creek Elementary School
- Pleasant Grove Elementary School
- Red Oak Elementary
- Rock Spring Elementary
- Rocky Creek Elementary
- Smith-Barnes Elementary
- Stockbridge Elementary
- Stockbridge High School
- Stockbridge Middle School
- Timber Ridge Elementary
- Tussahaw Elementary
- Union Grove High School
- Union Grove Middle School
- Unity Grove Elementary
- Walnut Creek Elementary
- Wesley Lakes Elementary
- Woodland Elementary
- Woodland High School
- Woodland Middle School
- update
- Birch Creek Elementary
- Henry County Online Academy (HCOA)

